La privacidad se está convirtiendo cada vez más en una prioridad para los usuarios, lo que incluye un mayor uso del cifrado. Aquí se explica cómo configurar los sistemas de respaldo de Apple para Mac, iPhoney dispositivos iPad para cifrar copias de sus datos.
La privacidad del usuario es un gran problema para apple, que ha realizado considerables esfuerzos para permitir el cifrado y minimizar el uso de datos personales en sus productos y servicios. El énfasis en dicha seguridad significa que los clientes de Apple pueden estar razonablemente seguros de que sus datos personales tienen un buen nivel de protección en general.
Si bien la seguridad real del dispositivo es bastante sólida, un área que puede ser débil son las copias de seguridad. Estas copias de los datos de un usuario y otros archivos asociados tienen el potencial de almacenarse sin cifrado que proteja los datos en absoluto.
En el caso de las copias de seguridad almacenadas en una unidad externa, esto podría crear efectivamente un repositorio de datos de un usuario altamente portátil y de fácil acceso.
Si está utilizando las propias herramientas de copia de seguridad de Apple, como Time Machine, entonces lo está si no está obteniendo la configuración correcta. Dado que los servicios y herramientas de Apple son relativamente fáciles de usar, Time Machine en particular es un sistema de configuración y olvido, también es relativamente fácil cambiar la configuración para habilitar el cifrado.
Si sigue estas guías, se asegurará de que sus datos personales estén encriptados y mejor protegidos de miradas indiscretas que desatendidos.
macOS y Time Machine
La máquina del tiempo de Apple para Mac OS tiene relativamente poco que un usuario pueda cambiar en su sistema de menú. Esto lo hace muy fácil de usar, pero del mismo modo, no se abre a mucha personalización.
Desafortunadamente para los usuarios de Time Machine, no hay forma de cifrar las copias de seguridad existentes. Dado que la configuración solo aparece al configurar la copia de seguridad, tendrá que comenzar de nuevo con sus copias de seguridad.
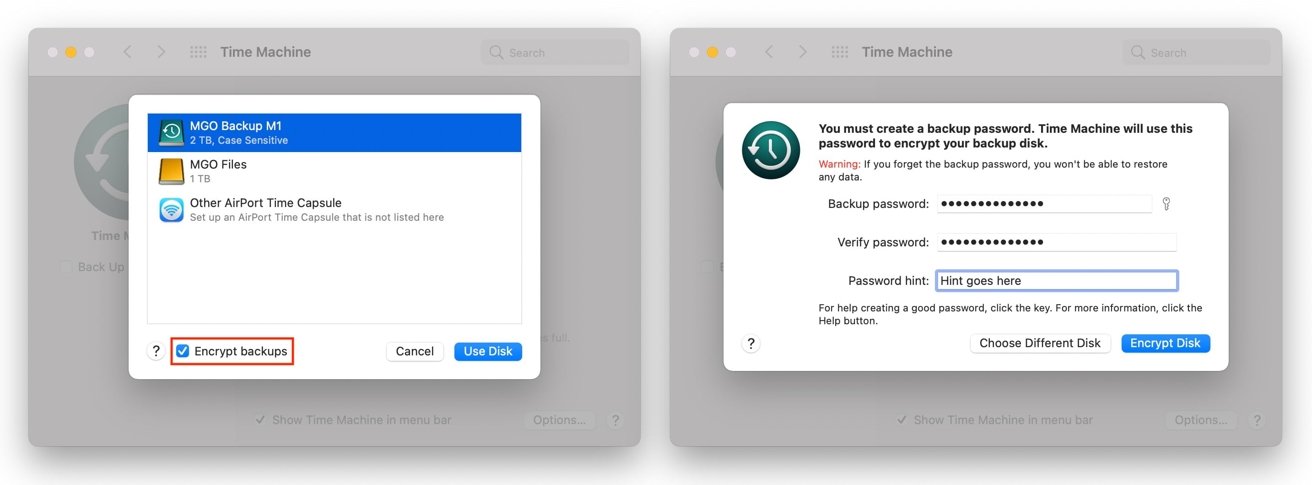
La opción de cifrar una copia de seguridad solo aparece cuando configura un disco en Time Machine.
Si usa la misma unidad, borrará efectivamente el disco de las copias de seguridad existentes, por lo que no podrá ver las instantáneas de copias de seguridad anteriores después de hacer esto. Si desea mantener disponibles las copias de seguridad existentes, se recomienda utilizar una unidad diferente como almacenamiento externo.
Tenga en cuenta que también tendrá copias de seguridad de las últimas 24 horas de instantáneas por hora almacenadas localmente, por lo que hay un nivel de Time Machine siempre disponible para usted en tales casos.
Cómo habilitar copias de seguridad de Mac cifradas en Time Machine.
- Abierto Preferencias de Time Machine. Esto es accesible desde el menú Time Machine en la barra de menú o desde Preferencias del Sistema.
- Haga clic en Seleccione el disco de respaldo
- Selecciona el conducir que desea utilizar para las copias de seguridad de Time Machine.
- Asegúrate que casilla de verificación junto a Cifrar copias de seguridad está marcado.
- Haga clic en Usa el disco.
- Ingrese su respaldo la contraseña.
- Revisar su la contraseña.
- Entrar a pista de la contraseña. Haga clic en Cifrar disco.
- Espere a que macOS prepare la unidad, seguido de su primera copia de seguridad cifrada completa.
iPhone y iPad
Si bien es posible que ya haya configurado copias de seguridad de su iPhone en una Mac, es posible que desee considerar la versión encriptada, ya que en realidad puede almacenar muchos más datos que la versión no encriptada.
iPhone cifrado y iPad Las copias de seguridad también incluyen el almacenamiento de sus contraseñas guardadas, la configuración de Wi-Fi, el historial de su sitio web, los datos de salud y el historial de llamadas.
Por supuesto, todo esto se aplica si está haciendo copias de seguridad locales en una Mac. Si realiza una copia de seguridad en iCloud, sus datos se cifran automáticamente.
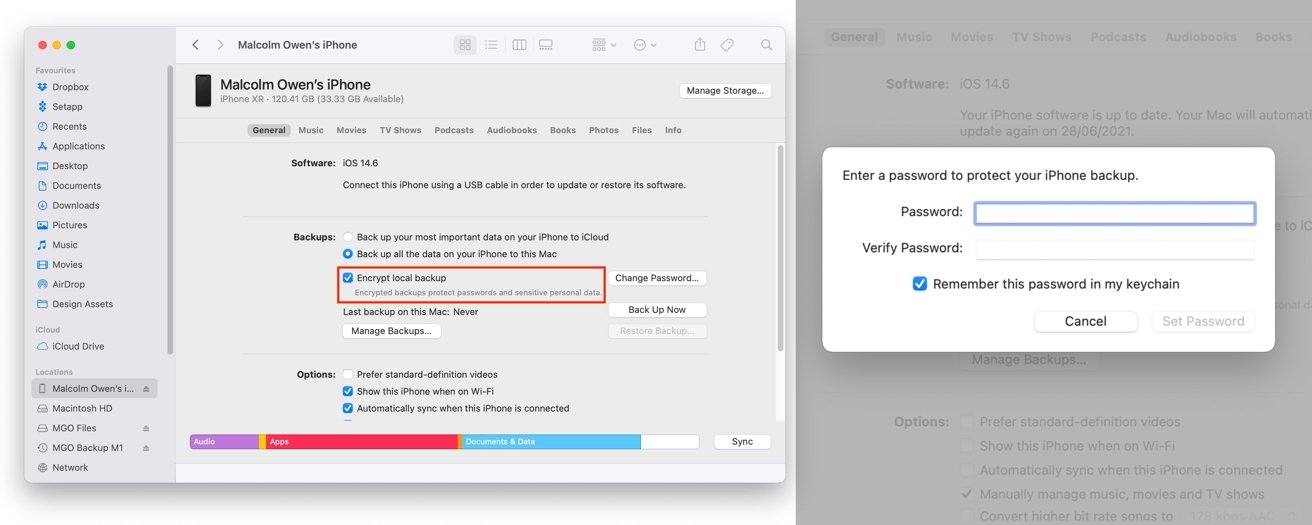
Debe marcar esta casilla para habilitar las copias de seguridad de iPhone encriptadas en su Mac.
Cómo habilitar copias de seguridad cifradas de iPhone y iPad en Finder en macOS
- Enlazar su iPhone o iPad a la Mac mediante un cable Lightning o USB-C.
- Abre el Buscador.
- En Ubicaciones, Seleccione su dispositivo.
- Sobre General pestaña, debajo Copias de seguridad, marque la casilla junto a Cifrar la copia de seguridad local.
- Ingrese y verifique un la contraseña para proteger la copia de seguridad. Opcionalmente, marque la casilla junto a Recuerda esta contraseña en mi llavero.
- Haga clic en Configurar la clave.
Una vez completada la primera copia de seguridad, haga clic en Administrar copias de seguridad para ver una lista de las copias de seguridad del dispositivo en esta Mac. Si hay un candado junto a la última copia de seguridad del dispositivo, significa que ha configurado correctamente una copia de seguridad cifrada.
Si está utilizando una Mac más antigua que usa iTunes para sincronizarse con sus dispositivos, el proceso es básicamente el mismo, excepto que se realiza en la aplicación iTunes en lugar del Finder.
Recuerda tus contraseñas
Debemos enfatizar que realmente necesita realizar un seguimiento de la contraseña que usa para sus copias de seguridad. Puede parecer una obviedad para algunos recordar esto, pero es una parte esencial del proceso.
Si necesita acceder a las copias de seguridad encriptadas en el futuro, se le pedirá la contraseña asociada con la propia copia de seguridad. El problema aquí es que si no recuerda la contraseña, no podrá acceder a los datos en absoluto.
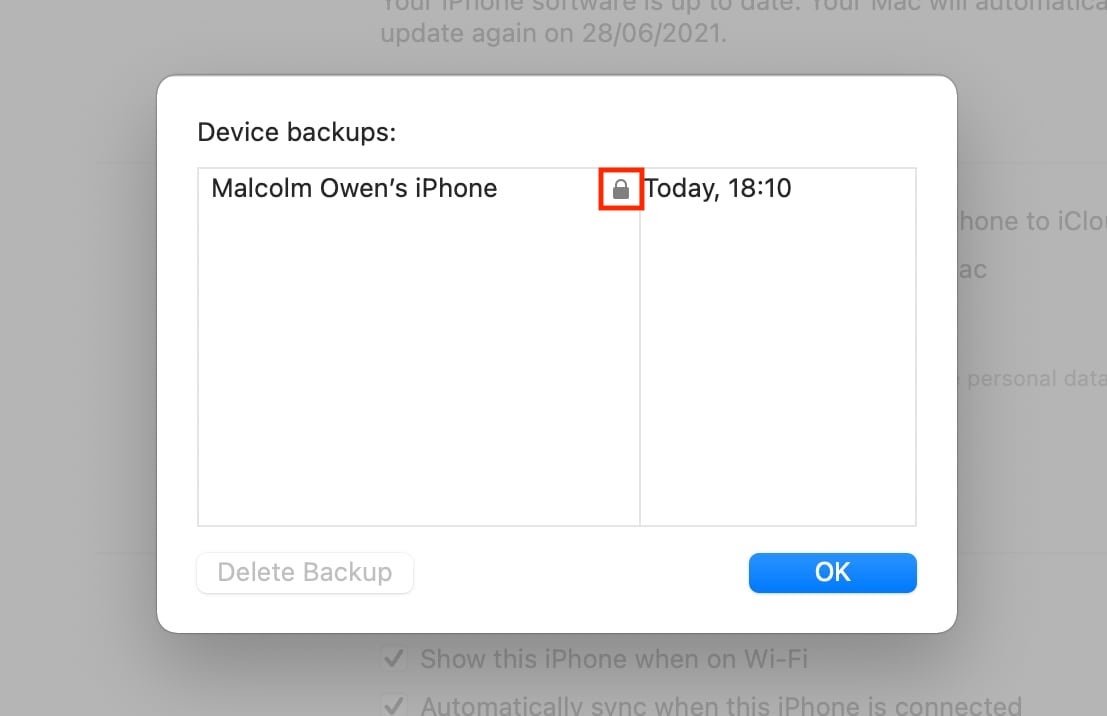
Este candado confirma que la copia de seguridad está encriptada.
Debido a que la contraseña para la copia de seguridad se puede establecer independientemente de lo que pueda usar para acceder a su cuenta de usuario, esta contraseña que se usa con poca frecuencia puede ser más difícil de recordar.
En tales casos, es posible que desee utilizar un administrador de contraseñas para mantener la nueva contraseña durante el tiempo que la necesite.
Empezar desde cero en iPhone
Si olvidó su contraseña y desea comenzar a usar copias de seguridad encriptadas nuevamente con una nueva contraseña que recordará, es bastante sencillo para las copias de seguridad de Time Machine. Básicamente, eliminas el contenido de la unidad de respaldo y la configuras de nuevo.
En iPhone y iPad con iOS 11 o posterior, no es tan fácil, ya que primero debe realizar algunos pasos en el dispositivo.
Cómo iniciar una nueva copia de seguridad encriptada en iPhone y iPad
- Abierto configuraciones en su iPhone o iPad, luego seleccione General y Reiniciar.
- Para seleccionar Restablecer todos los ajustes y autenticar tu mismo.
- Sigue las instrucciones en la pantalla.
- Una vez terminado enlazar su dispositivo a la Mac y instalación copias de seguridad encriptadas de nuevo.
Esto hará algunos cambios en su dispositivo, incluido el restablecimiento del diseño de la pantalla de inicio y el fondo de pantalla y el cambio de algunas configuraciones como el brillo de la pantalla.
Manténgase al día con todo lo de Apple en el podcast semanal de AppleInsider y obtenga una actualización rápida de AppleInsider Daily. Simplemente diga «Oye, Siri» a su HomePod mini y solicite estos podcasts, además de nuestro último episodio de HomeKit Insider.
Si desea una experiencia principal de podcast de AppleInsider sin publicidad, puede respaldar el podcast de AppleInsider suscribiéndose por $ 5 por mes a través de la aplicación Podcast de Apple, o entonces vía Patreon si prefiere otro reproductor de podcasts.

«Emprendedor. Aficionado incurable al twitter. Gamer. Aficionado apasionado de la cerveza. Practicante de la web. Estudiante típico».
También te puede interesar
-
La red social Butterflies AI agrega una función que te convierte en un personaje de IA
-
Capture cada momento como un profesional con la cámara más potente del Galaxy Z Flip hasta el momento – Samsung Newsroom México
-
Epiroc lanza un nuevo equipo de perforación de producción de pozos largos
-
Caroline Doherty está satisfecha con los resultados del Leaving Cert de los estudiantes de Moville
-
En imágenes: gran revuelo en la jornada de puertas abiertas de los apicultores de Laois – Página 1 de 9
