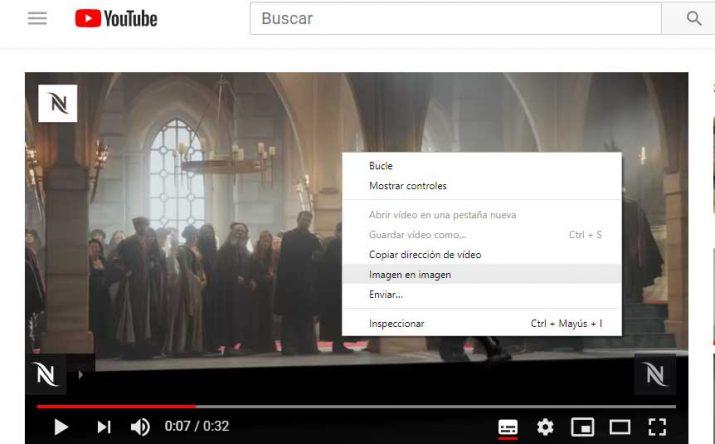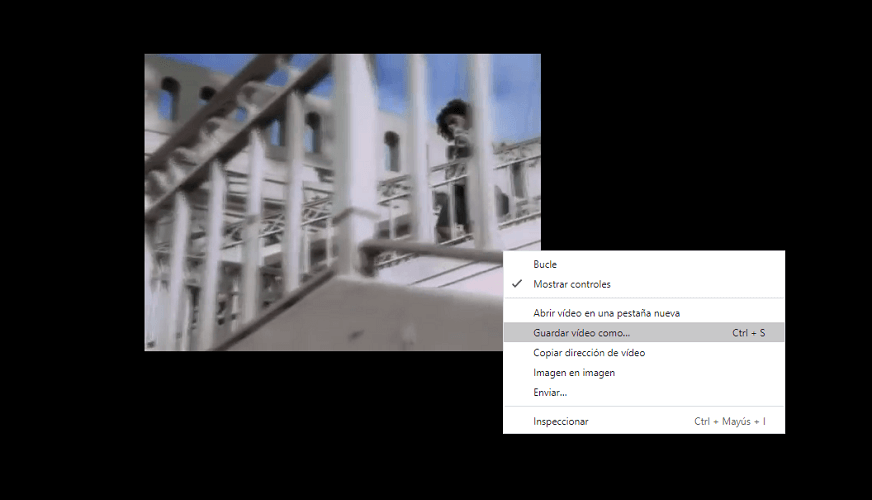Desde hace algún tiempo, hemos podido reproducir videos en una ventana flotante desde el navegador de Google. Esta función nos permite ver un vídeo de YouTube, por ejemplo, mientras estamos trabajando en otras aplicaciones o seguimos navegando por Internet sin perderlo de vista y sin interferir con nosotros.
Incluso la propia plataforma de videos de YouTube tiene su propio mini-reproductor donde nos permite reproducir un video en una ventana flotante mientras navegamos por el resto de videos que nos ofrecen.
Vídeos en la ventana flotante de Google Chrome
Vídeos en Chrome
La función que nos ofrece Chrome es realmente interesante, porque podemos reproducir videos en una ventana flotante por todo el escritorio, pudiendo moverla a la zona que menos nos moleste o hacerla más grande o más pequeña.
Si, por ejemplo, queremos ver un vídeo de YouTube en esta ventana, tenemos que seguir unos sencillos y sencillos pasos que te vamos a indicar.
- Entramos YouTube con Google Chrome y comenzamos a reproducir el video que nos interesa.
- Ahora lo hacemos haga clic derecho en el reproductor. Se mostrará la primera vez que hagamos clic derecho en un menú de YouTube, pero si hacemos clic derecho nuevamente, aparecerá el menú contextual de Google Chrome. En otros sitios, es posible que no necesitemos hacer doble clic.
- Una vez allí tenemos que encontrar donde dice Imagen en imagen. Tan pronto como hagamos clic en él, veremos que el video se pausará en la ventana principal de Chrome y se abrirá automáticamente una ventana flotante donde el video comienza a reproducirse.
Podemos arrastrar y soltar esta ventana donde queramos, cambiar su tamaño y siempre estará visible encima de cualquier aplicación abierta en nuestro escritorio. Te mostramos esta función con un video de YouTube, pero es compatible con otros sitios web donde podemos hacer exactamente la misma tarea.
Videos locales
Chrome también nos permite reproducir los videos que tenemos en nuestro ordenador en una ventana flotante, lo que también puede resultar muy cómodo. Para lograrlo, simplemente siga los pasos que le indicaremos de inmediato.
- El primero sera abre el navegador de google.
- luego arrastramos el video que queremos que se coloque en la ventana flotante del navegador, para que comience a verse en Chrome.
- Una vez que el video ya se está reproduciendo en el navegador, hacemos los mismos pasos que en el caso anterior.
- Hacemos botón derecho del ratón en el video para mostrarnos el menú contextual de Chrome.
- Ahora haz clic en la opción Imagen en imagen.
- En este punto tendremos el video que teníamos guardado en nuestro disco duro, visto en una ventana flotante superpuesta, que podemos cambiar de tamaño y colocarlo donde lo necesitemos.
Usa extensiones
Hay quienes no usan el método nativo de Google Chrome e instalan extensiones que realizan la misma función de abrir una ventana flotante en la que seguir viendo un video mientras realizamos otra tarea en ese navegador.
El mas usado es Imagen en imagen, una extensión gratuita desarrollada por FranCois Beaufort y extremadamente fácil de usar.
- Una vez que estemos en el enlace de extensión, solo haz clic en Añadir a Chrome.
- Cuando instalamos la extensión, el icono de la extensión en la parte superior derecha de Chrome, donde tenemos el resto de las extensiones.
- Para ver un video en la ventana flotante, simplemente poner video en google chromeYa sea en YouTube o local. Allí, todos eligen el que quieren.
- luego haga clic en este mismo icono que te mostramos las líneas de arriba.
- Se abrirá una pestaña automáticamente en la parte inferior derecha donde veremos el video que hemos seleccionado.
También podemos usar la extensión Reproductor flotante: modo imagen en imagen, desarrollado por Kinishugo, que funciona igual que el que acabamos de mostrarte, siendo compatible con YouTube, Vimeo, Facebook, Twitch, Dailymotion, Vevo, Netflix, Hulu, Twitter o Ustream entre otras plataformas.
Como has visto, la forma de poner una ventana flotante en Google Chrome es realmente sencilla. De esta manera elegimos la forma de hacerlo que elijamos, podremos ver el video que nos interese mientras seguimos trabajando en nuestro navegador.

«Emprendedor. Aficionado incurable al twitter. Gamer. Aficionado apasionado de la cerveza. Practicante de la web. Estudiante típico».
También te puede interesar
-
Samsung podría dividir notificaciones y configuraciones rápidas en Android 15
-
Galaxy Z Flip 6, Z Fold 6 y los nuevos wearables de Samsung están a la venta
-
La audiencia reacciona a las nuevas funciones de IA en los dispositivos Galaxy en París – Samsung Global Newsroom
-
Robbie MacDonald nombrado jefe de propiedad de IQUW
-
La teoría cuántica explica las oscilaciones de conductividad de LNL