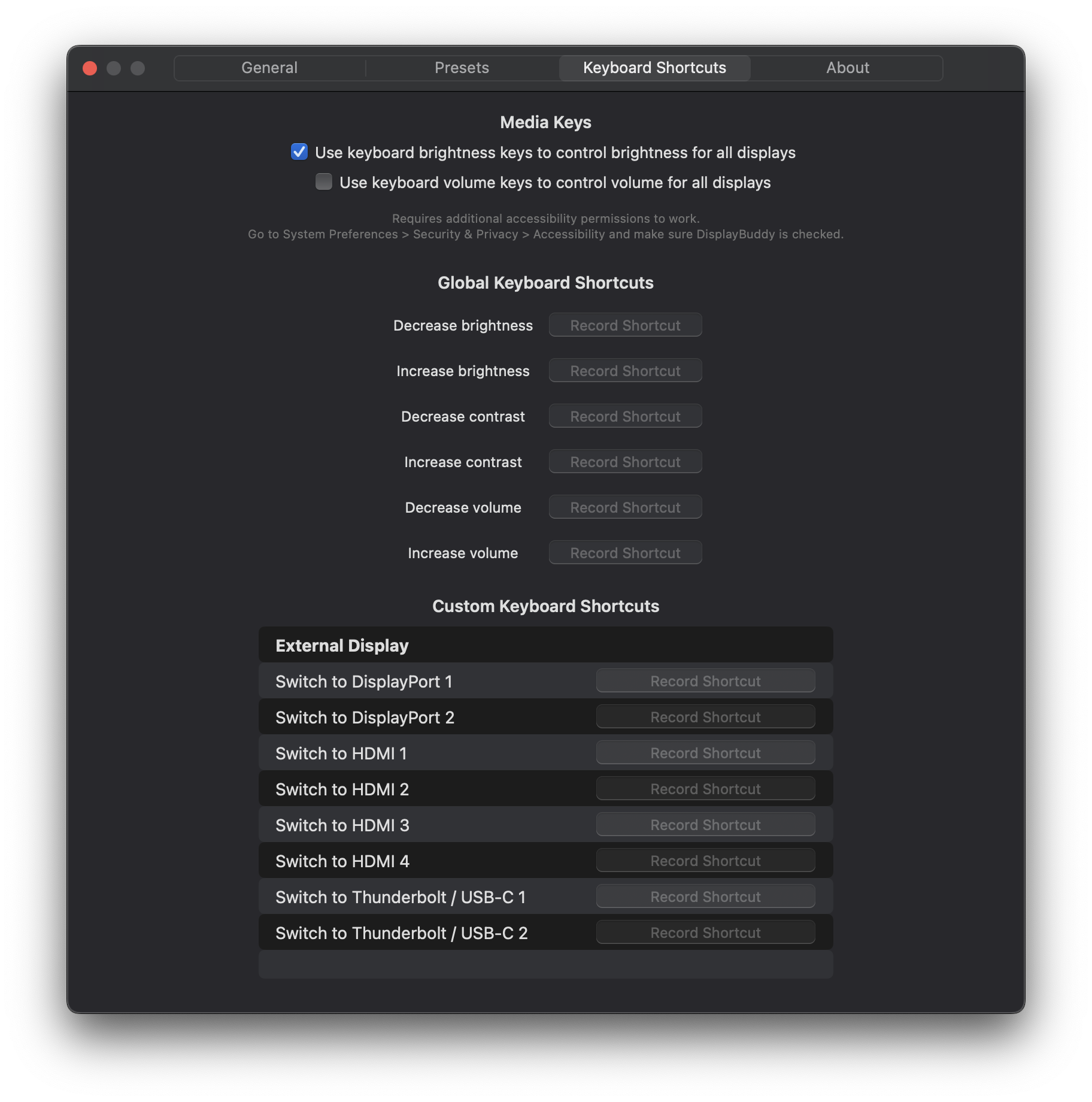Cuando usas tu Mac conectado a un pantalla de manzana o un LG ultrafino (que cuenta con el respaldo oficial de Apple), cambiar el brillo de la pantalla externa es tan fácil como hacerlo en la pantalla de su Mac. Sin embargo, la mayoría de las pantallas de terceros no tienen integración con macOS, pero eso es algo que puede solucionar con DisplayBuddy.
Qué hace DisplayBuddy
Con DisplayBuddy, los usuarios pueden controlar el brillo de las pantallas externas directamente desde su Mac. Esto significa que ya no necesita acceder a la configuración de su monitor para ajustar el brillo. La herramienta es extremadamente útil para aquellos que tienen una pantalla de terceros.
Personalmente, tengo un monitor 4K de LG que no tiene integración con macOS. Por lo tanto, la única forma de aumentar o disminuir su brillo es utilizando los botones integrados del monitor. Como puedes imaginar, es bastante aburrido y está lejos de ser elegante e intuitivo. Afortunadamente, DisplayBuddy hace que los controles de brillo en macOS funcionen como si estuviera usando una pantalla Apple.
DisplayBuddy no es la primera aplicación en esta categoría. De hecho, utilicé una herramienta similar en el pasado con mi MacBook Pro 2017, pero nunca se actualizó con soporte para Mac M1. La buena noticia es que DisplayBuddy no solo funciona con Intel Mac, sino también con Apple Silicon Mac.
Cómo utilizarlo
Configurarlo por primera vez es muy fácil. De hecho, todo lo que tienes que hacer es instalar la aplicación y abrirla. Luego simplemente haga clic en el ícono de DisplayBuddy en la barra de menú de macOS para ajustar el brillo de las pantallas externas conectadas a su Mac. La aplicación se basa en el protocolo DDC-CI para funcionar. En algunos casos, también puede ajustar el contraste y el volumen de una pantalla externa directamente desde DisplayBuddy.
Si desea facilitar aún más las cosas, la aplicación le permite usar las teclas de brillo del Magic Keyboard de Apple (o cualquier otra combinación de teclas que desee) para ajustar el brillo y el volumen. Los usuarios pueden incluso configurar teclas de acceso rápido personalizadas para cambiar entre puertos HDMI/Thunderbolt. DisplayBuddy también tiene integración con Siri Shortcuts, por lo que puede crear diferentes ajustes preestablecidos y cambiar entre ellos usando solo su voz.
Prueba la aplicación
En mis pruebas, la aplicación realmente funcionó según lo prometido. Si desea probar DisplayBuddy, una licencia individual para la aplicación cuesta $12.99. Esto es también disponible como parte de la suscripción de Setapp, que le permite probar la aplicación de forma gratuita durante 7 días. Puede obtener más información sobre el sitio web de la aplicación.
FTC: Utilizamos enlaces de afiliados automáticos que generan ingresos. Después.
Visite 9to5Mac en YouTube para obtener más noticias de Apple:

«Emprendedor. Aficionado incurable al twitter. Gamer. Aficionado apasionado de la cerveza. Practicante de la web. Estudiante típico».
También te puede interesar
-
Samsung podría dividir notificaciones y configuraciones rápidas en Android 15
-
Galaxy Z Flip 6, Z Fold 6 y los nuevos wearables de Samsung están a la venta
-
La audiencia reacciona a las nuevas funciones de IA en los dispositivos Galaxy en París – Samsung Global Newsroom
-
Robbie MacDonald nombrado jefe de propiedad de IQUW
-
La teoría cuántica explica las oscilaciones de conductividad de LNL