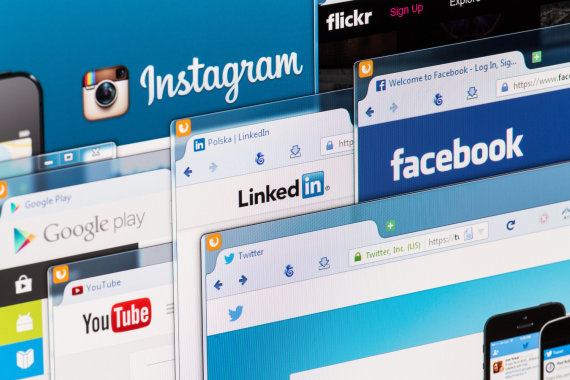Arnold Lukošius, experto de la oficina de innovación de Tele2, dice en un comunicado de prensa que estas características garantizan una navegación más fluida y ofrecen nuevas formas de mejorar la visualización de videos en la aplicación de YouTube.
Guardar datos móviles
La aplicación de YouTube determina automáticamente la calidad de los videos que ve en función de la resolución de su pantalla, la velocidad de Internet y otros factores. Como sabes, los videos de la más alta calidad consumen la mayor cantidad de datos móviles.
Las características del gadget te permiten predeterminar la calidad deseada, dependiendo de si usas o no tus datos móviles y quieres guardarlos. Haga clic en el ícono de usuario, Configuración > Preferencias de calidad de video. Aquí puede establecer varias configuraciones cuando está conectado a una red Wi-Fi o usando sus datos móviles. Elija entre 3 opciones diferentes: automática, de la más alta calidad y copia de seguridad de los datos con la más baja calidad.
Mira videos y usa otras aplicaciones al mismo tiempo
La función que le permite usar YouTube y otras aplicaciones al mismo tiempo solo está disponible para propietarios de dispositivos Android. El uso compartido de pantalla se puede habilitar para estos dispositivos. Abra la pantalla de aplicaciones utilizadas más recientemente, haga clic y mantenga presionado el ícono de YouTube y finalmente seleccione la opción «Pantalla dividida».
Puede ajustar el tamaño de la ventana de YouTube arrastrando una pequeña línea blanca hacia arriba o hacia abajo entre dos aplicaciones abiertas. Ahora mire o escuche videos en la aplicación de YouTube y use otras aplicaciones al mismo tiempo.
Escala tu video a pantalla completa
Cuando mire un video en su teléfono, realice un gesto de apretar con dos dedos para que la grabación se ajuste a la pantalla de su dispositivo y no haya marcos negros a su alrededor. Para reducir el tamaño del video, realice un gesto de expansión con dos dedos para volver al tamaño de video predeterminado.
Puede configurar el gadget de YouTube para escalar automáticamente cada video para que se ajuste a su pantalla: toque el ícono de usuario, Configuración > General y Zoom para llenar la pantalla.
Cambiar el tiempo de «rebobinado» del video
Al ver videos en YouTube, puede «saltar» hacia adelante y hacia atrás tocando dos veces el lado derecho o izquierdo de la pantalla. Por lo general, puede saltar o retroceder 10 segundos haciendo esto.
Las herramientas de gadget ahora permiten aumentar este tiempo de 5 a 60 segundos. Para ello, toque el icono de usuario, Ajustes > General > Adelante y atrás, y seleccione la hora que más le convenga.
Mira más videos interesantes
Necesitará una aplicación de YouTube y papel o anteojos de realidad virtual (VR) regulares para ver videos de 360 grados y sentir que realmente está allí.
Seleccione cualquier video en la aplicación de YouTube, toque los tres puntos en la esquina superior derecha de la pantalla y luego haga clic en Ver en realidad virtual. Solo tienes que ponerte unas gafas de realidad virtual y disfrutar de una experiencia excepcional.
Deshabilitar reproducción automática
En la plataforma de YouTube, los videos rotan sin parar uno tras otro, lo que te mantiene en el dispositivo por más tiempo. Para desactivar la reproducción automática, toque el ícono de usuario en la esquina superior derecha de la aplicación.
Haz clic en Configuración > Reproducción automática y desactiva la reproducción automática del próximo video. Ahora, cuando finaliza un vídeo, no se iniciará uno nuevo automáticamente, por lo que puedes elegir seguir viéndolo cada vez.
Ver video sin fin (video en bucle)
Si tiene una canción o banda sonora favorita que puede escuchar todo el día, esta función es para usted. Configure un video que nunca termine: haga clic en los tres puntos en la esquina superior derecha para abrirlo. Presiona el lazo
video para habilitar esta característica. Al final del video, se reiniciará sin más acción.

«Emprendedor. Aficionado incurable al twitter. Gamer. Aficionado apasionado de la cerveza. Practicante de la web. Estudiante típico».
También te puede interesar
-
La red social Butterflies AI agrega una función que te convierte en un personaje de IA
-
Capture cada momento como un profesional con la cámara más potente del Galaxy Z Flip hasta el momento – Samsung Newsroom México
-
Epiroc lanza un nuevo equipo de perforación de producción de pozos largos
-
Caroline Doherty está satisfecha con los resultados del Leaving Cert de los estudiantes de Moville
-
En imágenes: gran revuelo en la jornada de puertas abiertas de los apicultores de Laois – Página 1 de 9