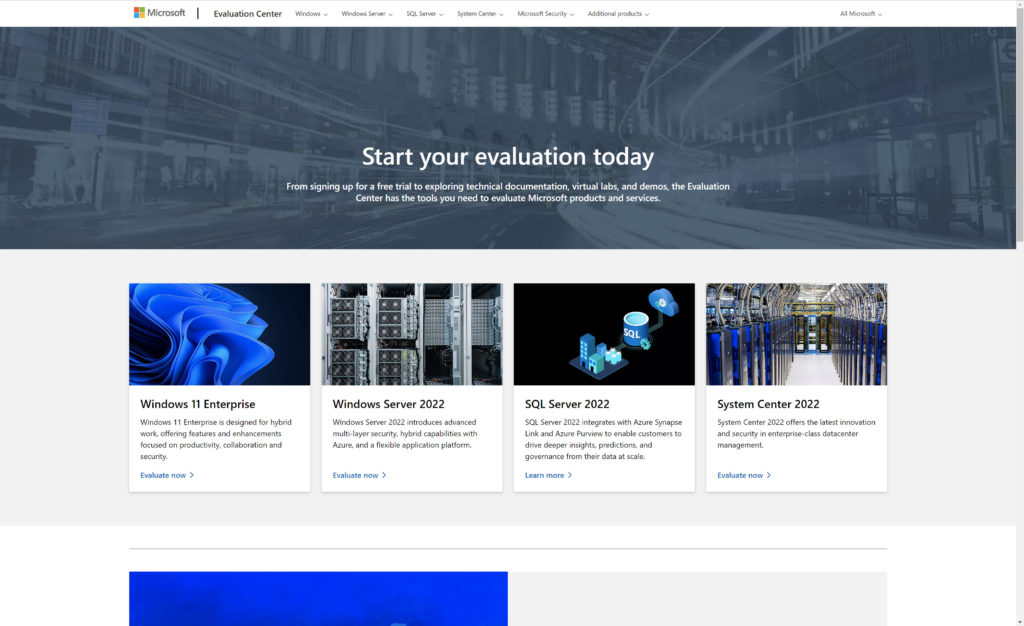En este artículo, le mostraré cómo instalar con éxito Windows 11 o Windows Server 2022 en VMware Workstation 17 Pro.
VMware tardó más de un año en lanzar una nueva versión de VMware Workstation Pro que es oficialmente compatible con Windows 11. Pero todavía hay algunos problemas que no se han solucionado desde la versión anterior, la versión 16. Por ejemplo, Workstation Pro detecta que usted está instalando Windows desde un archivo ISO, pero la instalación de Windows Server 2022 falla porque la configuración de hardware predeterminada asignada a la máquina virtual (VM) no funciona con Windows Server.
Pero la solución es simple y la compartiré contigo a continuación.
Antes de que pueda seguir las instrucciones a continuación, necesitará una conexión a Internet para descargar los archivos de imagen para la versión de Windows que desea instalar. Y necesitará una versión de prueba o una versión con licencia de Estación de trabajo VMware Pro instalado en su PC local.
Cómo instalar Windows 11 en VMware Workstation 17 Pro
Antes de poder instalar Windows en una máquina virtual con tecnología de VMware Workstation Pro, deberá descargar el archivo de imagen (ISO) más reciente para Windows.
Descargar una versión de evaluación de Windows o Windows Server
Todas las versiones compatibles actualmente de Windows y Windows Server se pueden descargar desde el Centro de evaluación de Microsoft.
- Seleccione la versión de Windows desde la que desea descargar sitio web de microsoft.
- En este ejemplo, descargaré e instalaré Windows 11 Enterprise.
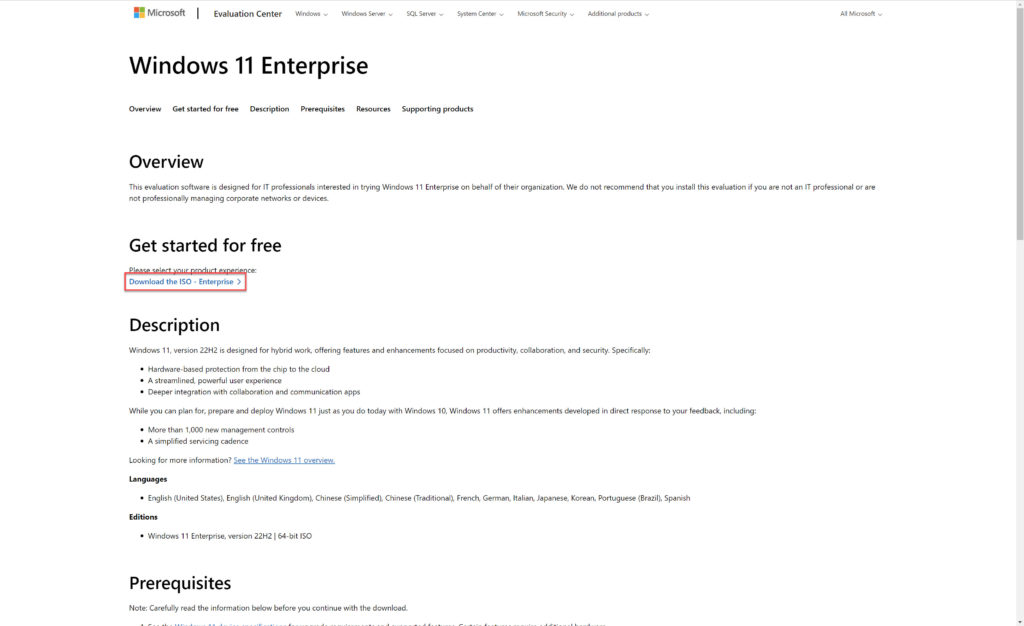
- Rellene todos los campos obligatorios del formulario de registro y haga clic en Descargar ahora al final de la página.
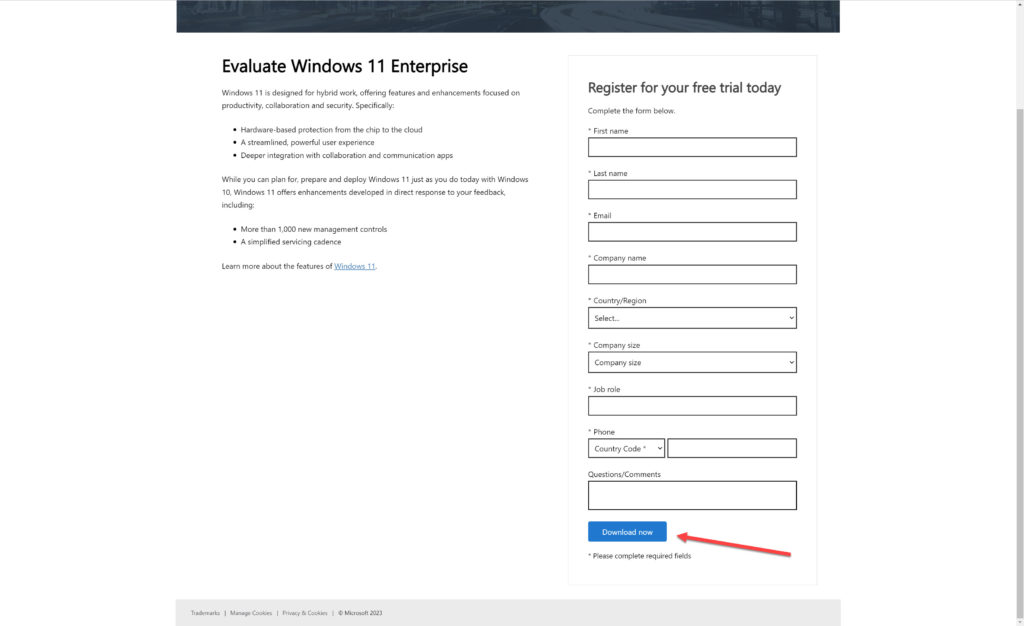
- Seleccione la edición de 64 bits de Windows y guarde el archivo usando su navegador en su PC.
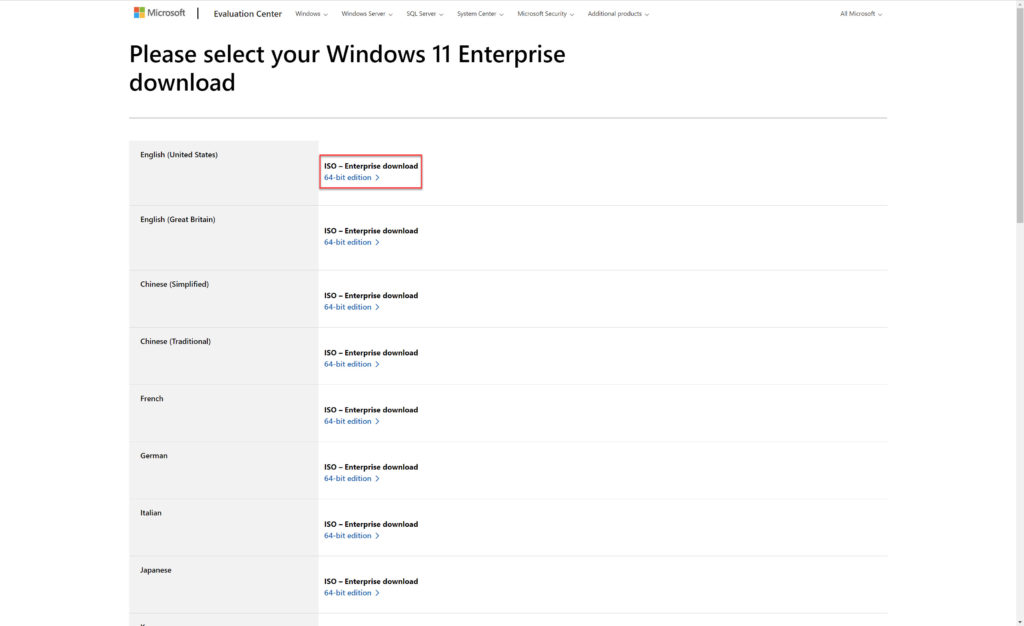
Instalar Windows en una máquina virtual de VMware
Ahora que tiene el archivo ISO para Windows en su dispositivo, puede instalar Windows en una máquina virtual.
- Inicie VMware Workstation Pro.
- Haga clic en Crear una nueva máquina virtual sobre Residencia lengua.
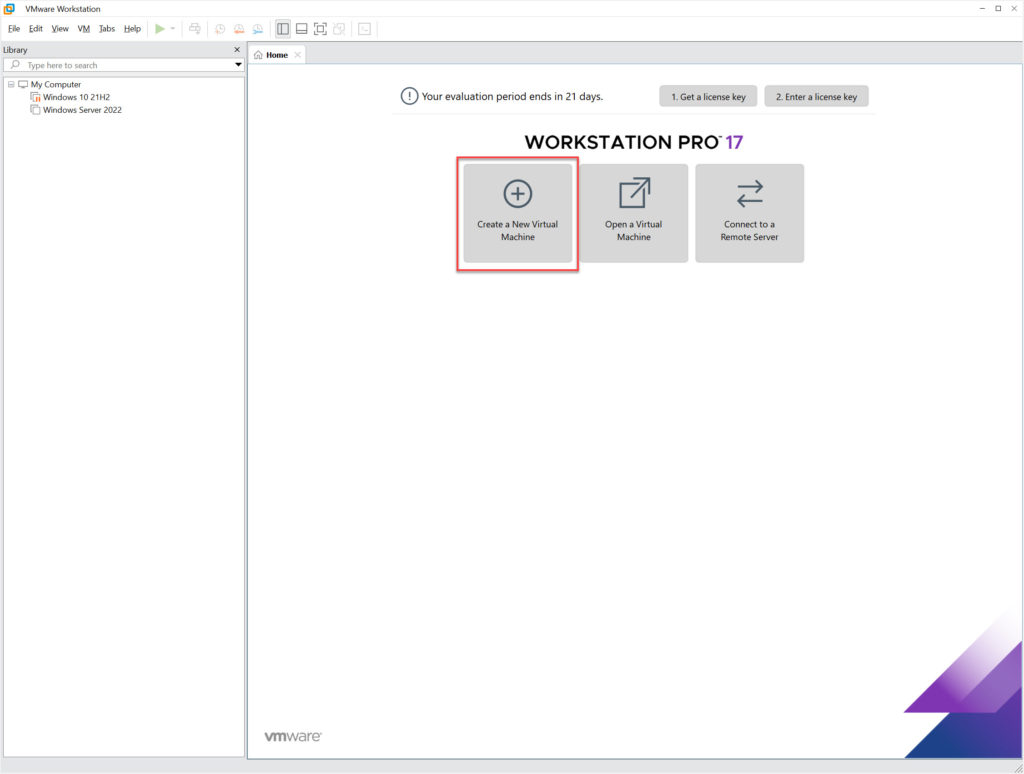
- En el Asistente para nueva máquina virtualControlar Típico (recomendado) y haga clic Siguiente >.
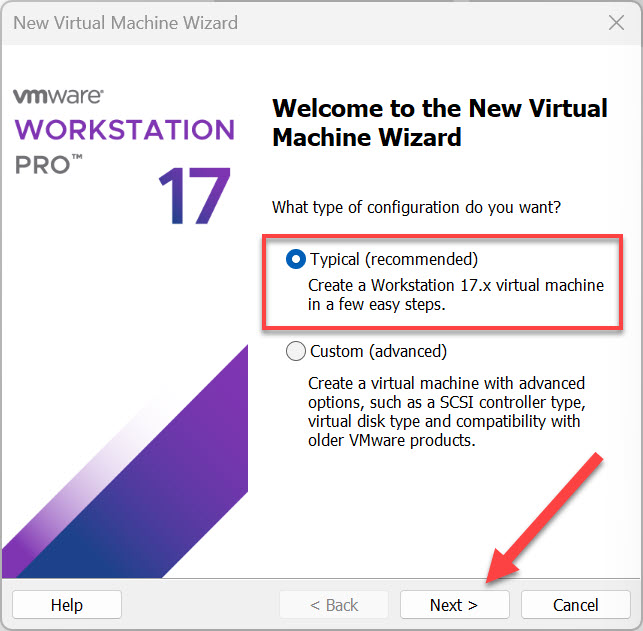
- En el Instalación del sistema operativo invitado cuadro de diálogo, marque Instalar archivo de imagen de disco (iso) y haga clic Recorrer. Seleccione el archivo ISO que descargó del Centro de evaluación de Microsoft en los pasos anteriores. Haga clic en Próximo seguir.
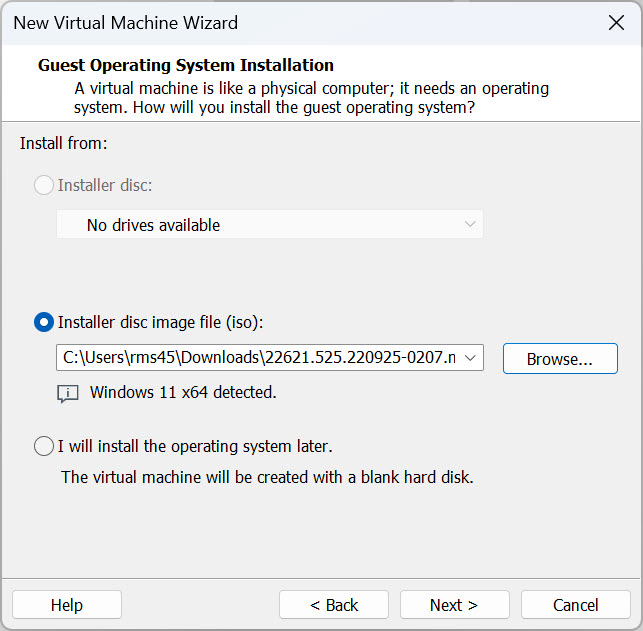
- Acepte o modifique el nombre dado a la nueva VM en el Nombra la máquina virtual ventana de diálogo y haga clic en Próximo seguir.
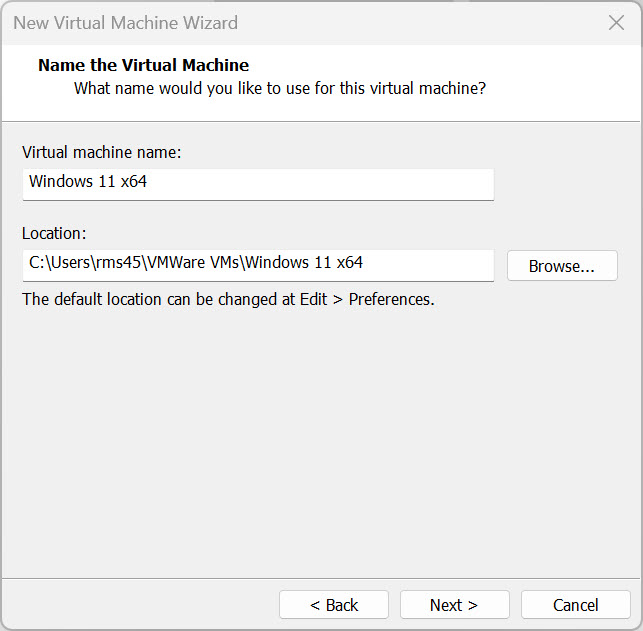
- Si está instalando Windows 11, deberá ingresar una contraseña que VMware pueda usar como clave de cifrado para el Módulo de plataforma segura (TPM). Ingrese una contraseña y asegúrese de guardarla en un lugar seguro y protegido. Lo necesitará para iniciar la máquina virtual.
- Haga clic en Próximo.
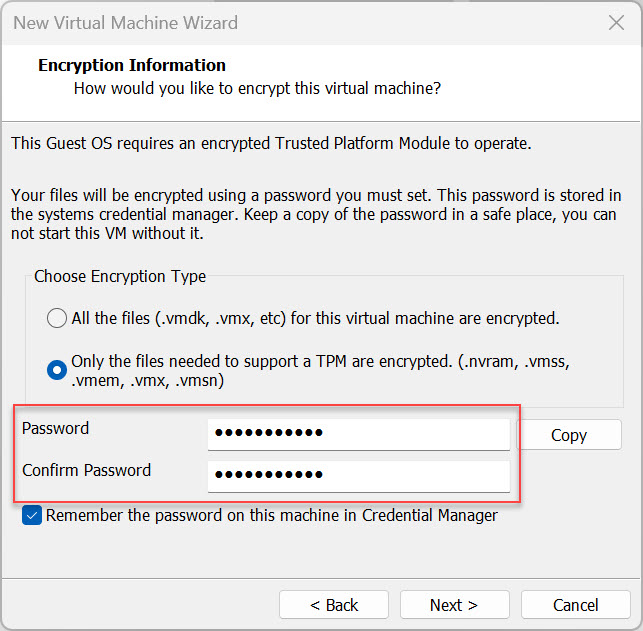
- Acepte la configuración de disco predeterminada en el Especificar la capacidad del disco cuadro de diálogo haciendo clic Próximo.
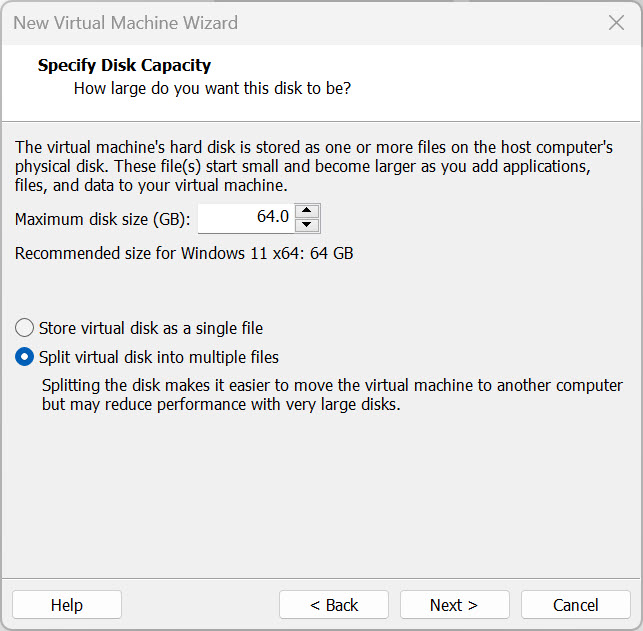
- Haga clic en Terminar en el Listo para crear una máquina virtual cuadro de diálogo para iniciar la nueva máquina virtual y comenzar el proceso de instalación de Windows.
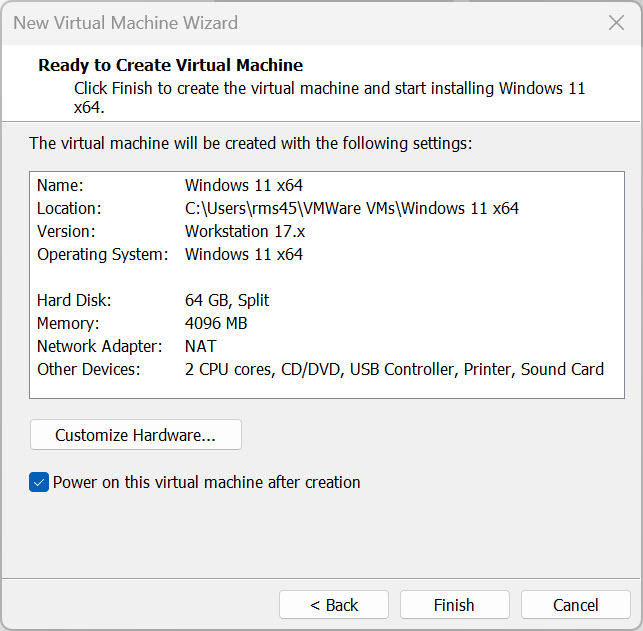
- VMware Workstation Pro creará el disco para la máquina virtual y luego iniciará la máquina virtual. Deberá hacer clic rápidamente en la pantalla de la máquina virtual y pulsar la barra espaciadora del teclado para iniciar la máquina virtual desde la unidad de DVD ROM virtual a la que está adjunto el archivo ISO descargado. Si no puede llegar a tiempo, apague la máquina virtual y reiníciela.
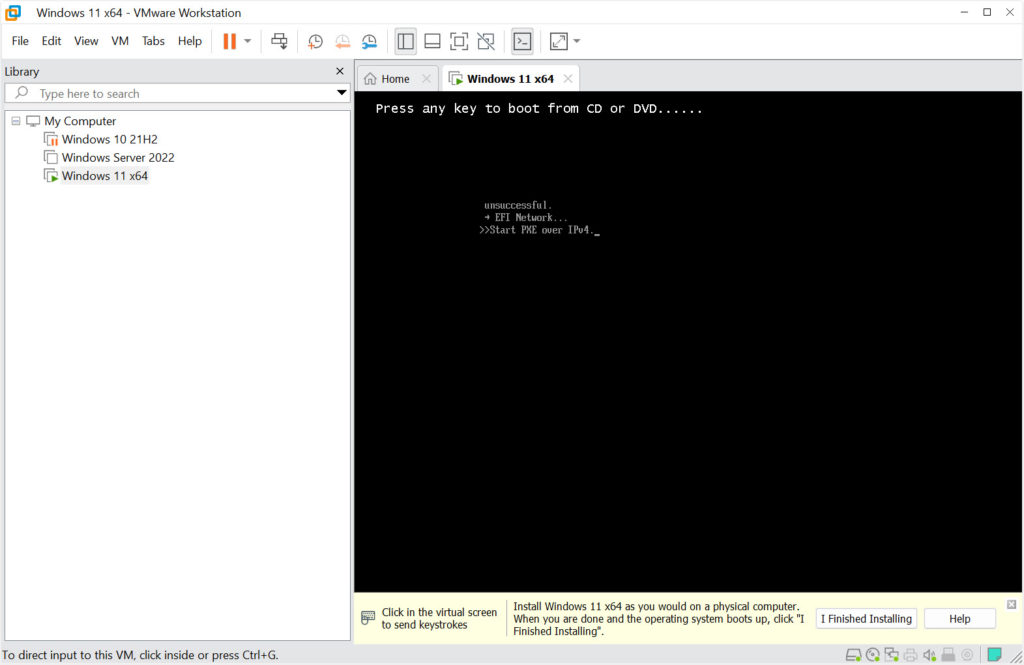
Una vez que inicie la configuración de Windows dentro de la máquina virtual, instalar Windows 11 similar a instalar el sistema operativo en un dispositivo físico.
Artículo relacionado: Cómo instalar Windows 11: la guía definitiva
Superar el error «Windows no puede encontrar los términos de la licencia del software de Microsoft»
Si está instalando Windows Server 2022, es posible que reciba un error durante el paso del proceso de instalación: «Windows no puede encontrar los términos de licencia del software de Microsoft».
Para completar el proceso de instalación con éxito, siga los pasos a continuación:
- Si su máquina virtual de Windows Server se está ejecutando, apáguela seleccionando máquina virtual en el menú entonces Poder > Para extinguir. Confirme la operación haciendo clic Para extinguir en el cuadro de diálogo emergente.
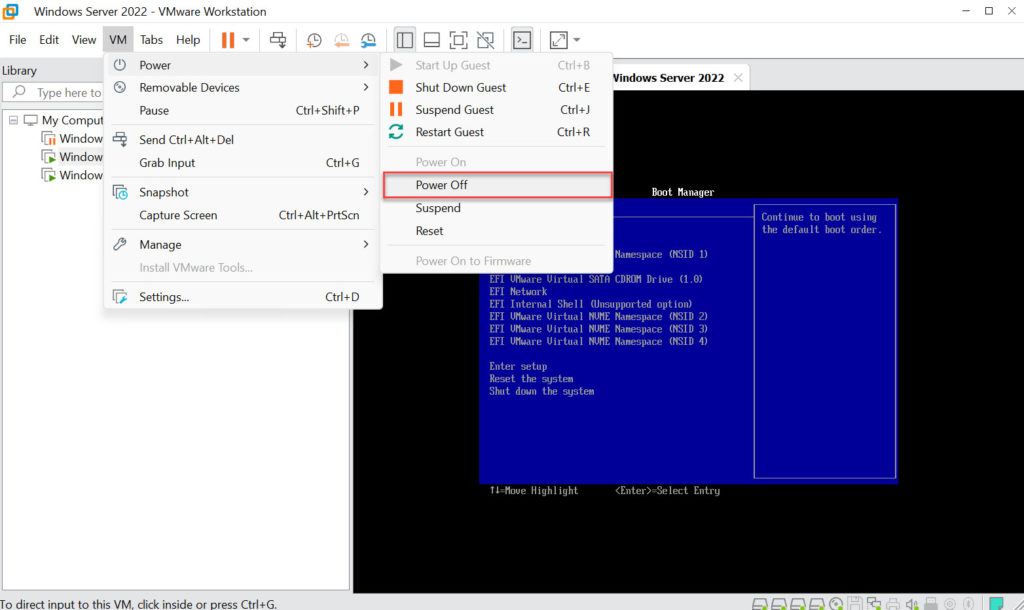
- En la pestaña de la máquina virtual, haga clic en Modificar la configuración de la máquina virtual.
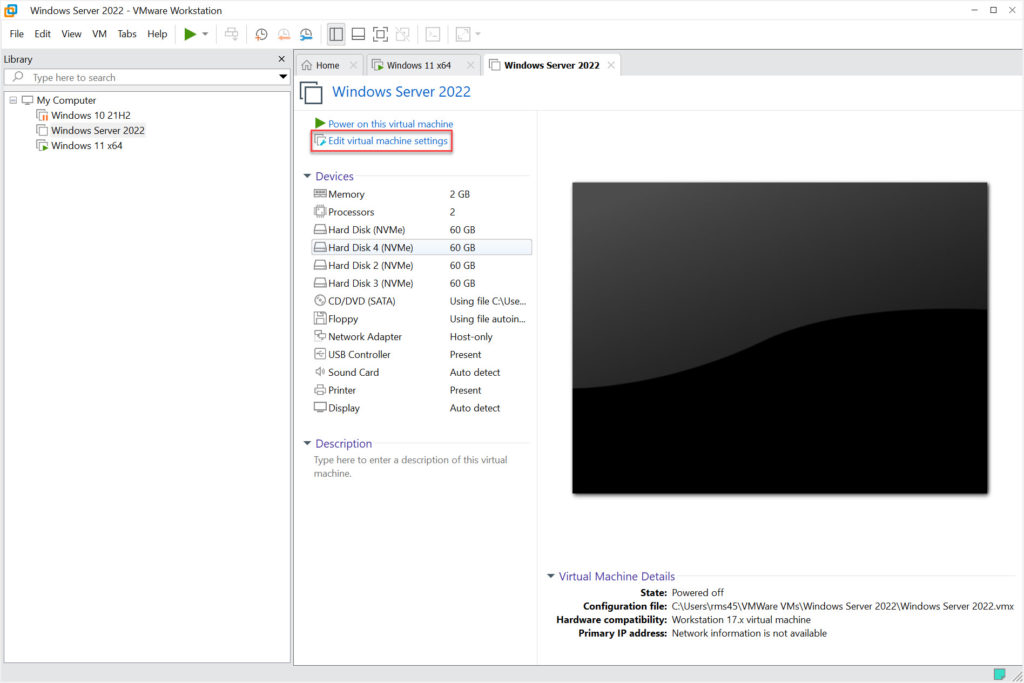
- En el Configuración de la máquina virtual cuadro de diálogo, haga clic en Suave en la lista de dispositivos de hardware de la izquierda. A la derecha, desmarque Conectar para encender y haga clic CORRECTO.
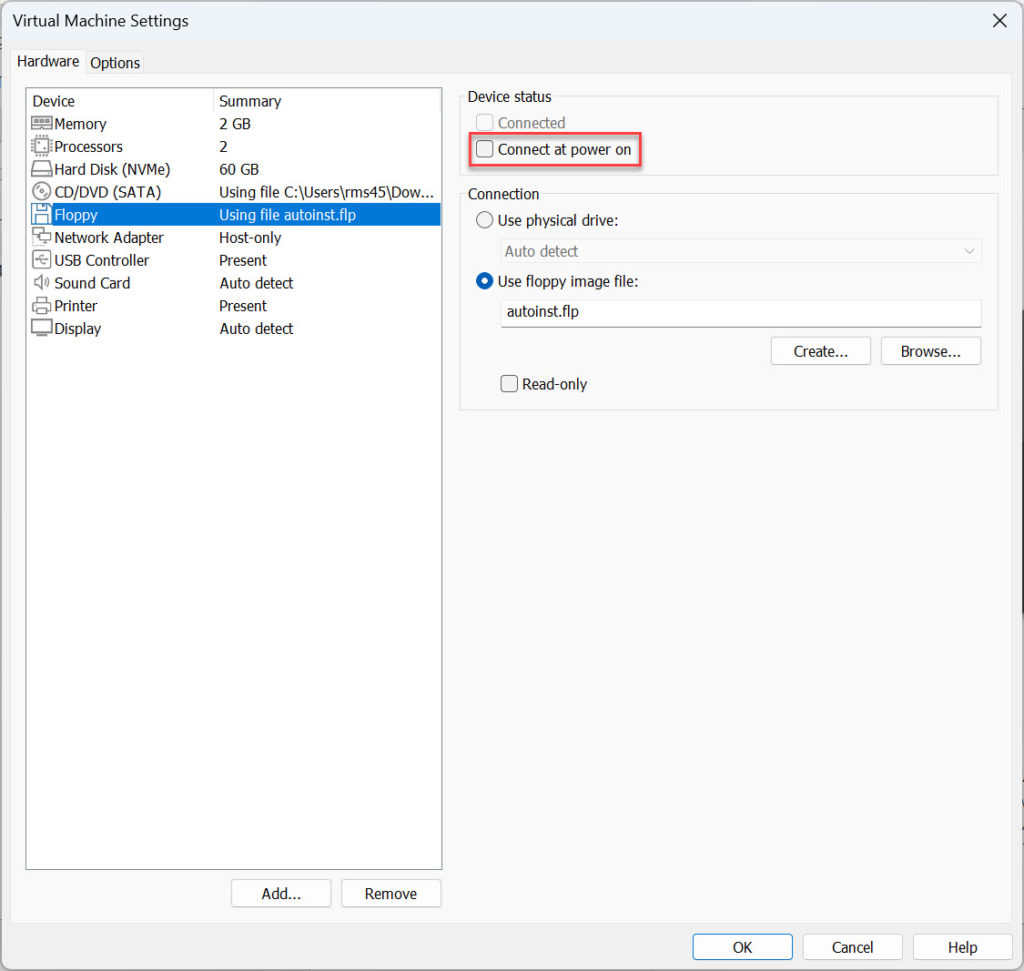
- De vuelta en la pestaña VM, haga clic en Encienda esta máquina virtual y la instalación de Windows Server debería completarse normalmente sin errores.
Y es todo ! Si desea obtener más información sobre la instalación de Windows 11 en una máquina virtual Hyper-V, consulte el siguiente enlace.
Artículos relacionados

«Emprendedor. Aficionado incurable al twitter. Gamer. Aficionado apasionado de la cerveza. Practicante de la web. Estudiante típico».
También te puede interesar
-
El teléfono Huawei tiene una lente de cámara desmontable, como una cámara compacta
-
Cómo escribir soporte zip para Windows casi le cuesta a su creador su trabajo en Microsoft
-
Hugging Face publica un punto de referencia para probar la IA generativa en tareas de atención médica
-
One UI 6.1 lleva Galaxy AI de la serie S24 a aún más dispositivos Galaxy – Samsung Newsroom África
-
TikTok comienza a probar su competidor de Instagram, TikTok Notes, en Canadá y Australia