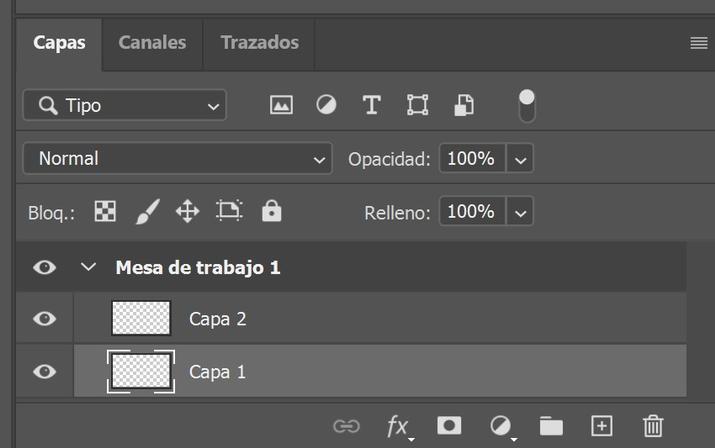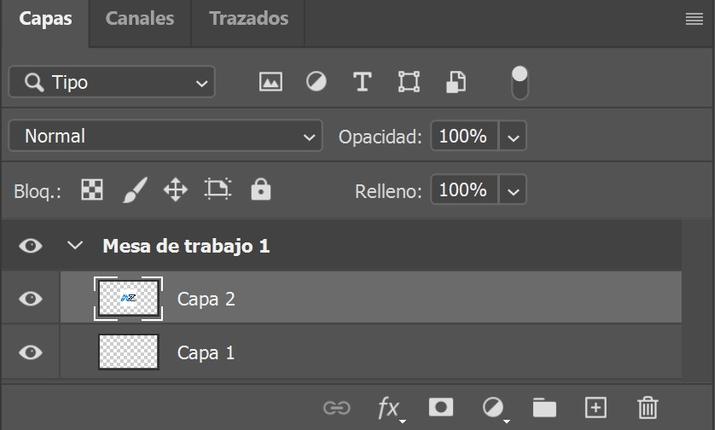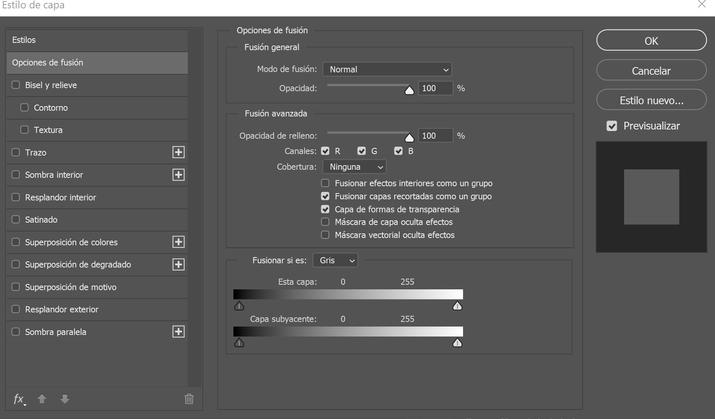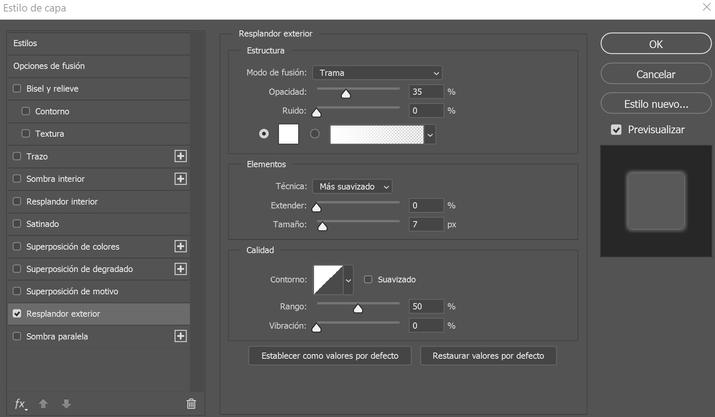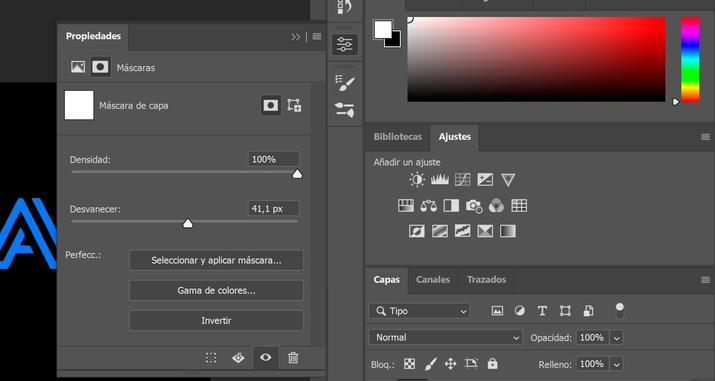Adobe Photoshop es uno de los programas de diseño más populares y utilizados del mundo. Sin embargo, a pesar de su uso generalizado, este programa requiere conocimientos mínimos para poder utilizarlo incluso a nivel de usuario. Una de las primeras cosas que debemos tener muy claro antes de comenzar a usar Photoshop por todo lo que necesitas saber qué son exactamente las capas y, lo más importante, cómo podemos trabajar con ellas.
¿Qué son las capas en Photoshop?
En términos generales y para facilitar la comprensión, podríamos decir que las capas son las partes que componen una imagen. Cada una de estas partes es independiente entre sí y los cambios aplicados las afectan solo a ellas, no a la imagen completa. Cuando superponemos varias capas, cada una de ellas editada por separado, obtenemos una imagen final como resultado.
Para verlo mejor, puedes imaginar que cada una de las capas de una imagen en Photoshop es una hoja transparente para dibujar que se coloca sobre otra imagen o sobre un lienzo. Es decir, podremos agregar a esta «hoja transparente» todas las modificaciones deseadas sin que el lienzo o la imagen en la que se encuentra sufra modificación alguna. Podemos hacer lo que queramos sobre esta capa, que estando arriba del lienzo será la que veamos, con la certeza de que lo que está abajo no se modifica.
Photoshop nuestro permiso crea todas las capas que queramos y realizar muchas modificaciones para obtener el resultado final que queremos. Todas las opciones de capa que veremos a continuación se pueden encontrar en el menú desplegable de capas en la parte superior de la interfaz.
Funciones básicas que podemos hacer con las capas
Agregar capas
Lo primero y más básico es, por supuesto, agregar una nueva capa vacía para trabajar. Para hacer esto, debe acceder al menú de capas que se encuentra en el lado derecho de la interfaz en todas las versiones de la herramienta. Aquí, seleccione el menú en el icono de tres puntos horizontales y elija o presione el botón Crear nueva capa con el símbolo más debajo de la ventana de capas. Si arrastra una imagen desde el Explorador de archivos de Windows a Photoshop, también se agregará como una capa sobre cualquier capa ya creada o la mesa de trabajo.
Seleccionar capas
Para trabajar en cualquier capa, deberá seleccionarla. Para hacer esto, solo necesita hacer clic en él en la ventana de capas y verá que se muestra en un color más claro. Significa que puede cambiarlo ahora. Para cambiar las capas, solo necesita hacer clic en cada una.
También es posible seleccionar varias capas al mismo tiempo. Para hacer esto, haga clic en cada uno de ellos mientras mantiene presionada la tecla. Comprobar clave en tu teclado. Si no hay muchas capas, haga clic en la primera y luego presione el comando Mayús + clic en el último, de esta manera se seleccionarán todas las capas intermedias sin tener que presionar una a una.
Mover capas
Puede mover capas para colocar una encima o debajo de la otra en cualquier momento. Para hacer esto, debe hacer clic en la capa que desea mover y hacer clic con el botón izquierdo del mouse. Ahora, sin soltar el botón, arrastre la capa a la posición deseada.
Encuentra capas
Puede buscar una capa haciendo clic en el icono de la lupa en el menú Capas. Hay diferentes filtros disponibles para encontrarlos, como tipo, nombre, modo, atributo o color. Esta opción es muy útil cuando usamos múltiples capas.
Fusionar capas
Lógicamente, las capas superiores cubrirán las capas inferiores, pero podemos cambiar eso. Para hacer esto, solo necesita aplicar un modo de fusión a la capa superpuesta haciendo clic derecho sobre ella. Verás cómo al hacer clic en «Fusionar opciones» tienes varias opciones de configuración. Elija el que desee y presione Guardar para que los cambios surtan efecto. Recomendamos que prueba diferentes modos de fusión hasta que encuentre el que mejor se adapte a su imagen.
BloquearCon capa
Esta opción es muy importante si estamos trabajando con muchas capas y no queremos acabar editando accidentalmente la que no toca. Para hacer esto, seleccione la capa que desea bloquear haciendo clic en ella y luego haga clic en el icono del candado para bloquearla.
También puede bloquear algunos aspectos específicos del pañal y no es completamente. Para ello, haga clic en el menú donde podrá elegir los aspectos que desea bloquear, por ejemplo su transparencia, posición, píxeles, fondo, bordes, etc.
Vincular las capas
También es posible que varias capas estén vinculadas. Al hacer esto, si mueve o transforma cualquiera de ellos, las otras capas vinculadas a él recibirán los mismos cambios que si los hubiera aplicado directamente.
Agregar un estilo de capa
Tenemos la posibilidad de aplicar efectos sobre las capas para editarlas. Estos efectos incluyen sombras, lentes, brillos o líneas, entre otros. Además del menú superior, el menú de estilos de capa se ejecutará si hace clic fuera del nombre de cada capa.
Crea una capa de ajuste
Con esta opción puede agregar una capa de ajuste con la que puede cambiar algunos de los parámetros de la capa en la que se encuentra. Los ajustes disponibles incluyen brillo, contraste, saturación, brillo, tono, intensidad y muchos más.
Agregar máscara de capa
Con esta opción puede agregar una máscara a la capa deseada. Esta máscara te permite ocultar ciertas partes de la capa pintando sobre ellas con el pincel o el bote de pintura, por ejemplo.
Crea una capa de relleno
Finalmente, tenemos otra de las opciones de capas básicas. La capa de relleno se utiliza para rellenar otra capa con un color sólido, degradado o patrón sin modificarlo.

«Emprendedor. Aficionado incurable al twitter. Gamer. Aficionado apasionado de la cerveza. Practicante de la web. Estudiante típico».
También te puede interesar
-
La red social Butterflies AI agrega una función que te convierte en un personaje de IA
-
Capture cada momento como un profesional con la cámara más potente del Galaxy Z Flip hasta el momento – Samsung Newsroom México
-
Epiroc lanza un nuevo equipo de perforación de producción de pozos largos
-
Caroline Doherty está satisfecha con los resultados del Leaving Cert de los estudiantes de Moville
-
En imágenes: gran revuelo en la jornada de puertas abiertas de los apicultores de Laois – Página 1 de 9